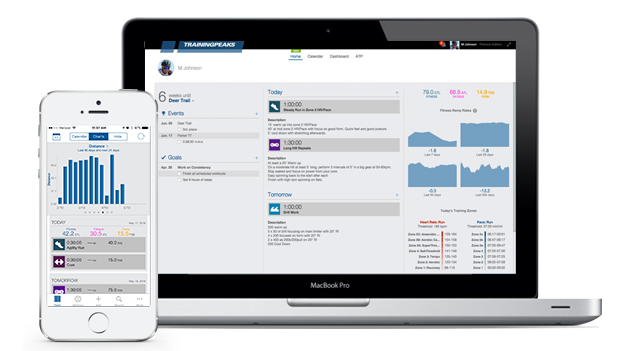Setting Up Your Training Peaks Account
Training Peaks is a free application that allows our coaches & athletes to connect securely and easily. It is where you will find your training log, calendar and all of your scheduled and completed workouts. You will see a tally of your daily, weekly, monthly & yearly mileages, duration, personal bests, along with a host of cutting edge analytic tools to measure your fitness, fatigue level and progress.
Your MPF Coach will have full access to your training calendar for easy scheduling, analysis and feedback of your completed workouts. This is where you will upload your workouts and indicate whether a workout was completed or not.
Once you have subscribed to our coaching service, head on over to TrainingPeaks.com to create an account. This is a free application but they do have a premium service that offers more insights but is not necessary to get started.
We will then send you a link to attach your new TP account with your coach and then you are all set! Just follow the quick instructions provided. If you already have an account, your coach will send you a link with a request to connect.
Training Peaks Mobile
Along with the Training Peaks website, you can view your calendar and scheduled workouts through the free TP mobile app for smartphones and tablets. You will have full access to your account on the go for easy viewing, uploading, commenting, etc.
Download the app below, login with your username & password and that is it! You will also start to receive your daily workouts by email each morning. Just be sure to verify your email, Training Peaks will send you a link after registration. If you are not seeing emails from TP, check your “junk mail” and drag it to your inbox.
AutoSync your Device or Application
Now you will want to connect your training and smart devices to your Training Peaks account for automatic upload. Offerings from Garmin, COROS, Apple, Polar, Wahoo, Zwift, Hammerhead, Suunto, Stages and others are all compatible for automatic import and upload.
The first time you connect your device, be sure to import all of your training history that is stored on it. Go back as far as you can. Along with the questionnaires and training history, your coach now has the insight needed to precisely create your training plan.
Garmin Watches or Cycling Computer - Download the Garmin Connect app and give permission to Training Peaks, click here for the proper links and to learn more.
COROS Watches - Download the COROS App to connect to your TP Account, click here for proper links and to learn more.
Whoop Strap - To sync your Whoop device to Training Peaks, follow this article from their help center. You just need to open the Whoop app, open settings and login with your TP credentials, then give it permission.
Suunto Watches - Download their Suunto App to connect your Training Peaks account, click here for the proper links and to learn more.
Apple Watches - The Apple Watch workout feature for tracking runs, rides, swims, walks, hikes, hockey, skiing, etc. has become much more robust with the latest software and generations of devices. In order to sync your workout & health data recorded and tracked with your Apple Watch to multiple services such has Training Peaks, Strava, Garmin Connect, Ride GPS, etc, you will need to download a third-party app. We recommend the Health Fit app. It is a one time cost of $4.99 and works reliably and securely.
A second recommendation would be Run Gap, click here. Run Gap does have more integrations with other services so if you don’t see what you need with the HealthFit app, use Run Gap. For automatic exporting to the services you want to connect with, it is $9.99 per year.
With either app, you will be able to sync all your workouts and health data (sleep, HRV, etc.) to your TP account. Be sure to give them permission to your Apple Health data. The one thing we don’t recommend syncing from Apple Health are your SpO2 Readings. If this is selected, it will send over dozens of readings per day to your TP calendar, making a bit of a mess of the calendar view. You can toggle this off in settings under “more” in the bottom right, and then scroll down to “SYNCHRONIZATION” and select “Health Metrics Data”. Here you can see what will sync and you can toggle off the SpO2 Readings. We also recommend selecting “Average” for HRV Readings.
* The Health Fit app does work in the background but needs to be opened in order for it to sync immediately. With the latest phone offerings for android and iOS, you can just leave the app open. If you are not seeing your workouts or data on the services you synced with, just open the app, wait a minute and refresh your app or page that your trying to sync with.
Zwift - To connect your Zwift account with Training Peaks, click here. You can also do this directly from the Zwift Companion App, click here.
Wahoo Watch or Cycling Device - To connect your Wahoo device to Training Peaks and other services, you will need to download the Wahoo Elemnt Companion App, click here.
For all compatible apps and devices and how to upload or auto sync with Training Peaks, click here.